Es bien conocido que, en el desarrollo de cualquier producto no solo es importante el contenido, sino que tiene igual importancia la manera como éste viene presentado al público. Pues bien: en las realizaciones de video y cine ocurre otro tanto. Aquí la presentación se compone de una serie de elementos gráficos en movimiento que, realizados de buena manera, pueden resultar cruciales a la hora de enunciar visualmente cualquier posible tema.
Uno de estos elementos gráficos, cada vez más utilizados tanto en las producciones profesionales y aficionadas de video, es la animación tridimensional. A partir de la popularización, desde hace unos 15 años, de las herramientas materiales (hardware) e inmateriales (software) para la producción de gráficos en computador, la animación en 3D se ha convertido en un recurso más cercano para los realizadores de video. Su costo es relativamente cada vez más barato, y no hace falta una gran sala de posproducción para lograr espectaculares resultados que van a redundar en una interesante riqueza visual para cualquier tipo de realización: se pueden obtener muy buenos efectos a partir de un computador de potencia mediana (Pentium III o PowerMac G3 de 450 MHz) y el software adecuado.
Existen actualmente en el mercado diferentes paquetes de software disponibles para el animador 3D: Lightwave 3D Pro, Maya 3D, Autodesk 3D StudioMax, Strata3D ó Softimage, son algunos de las aplicaciones más populares existentes para varias plataformas. Si bien sus características, potencia, nivel de sofisticación y precio pueden variar, los principios y procesos del modelado y la animación 3D son universales. Para el ejercicio que vamos a ilustrar en estas páginas, utilizaremos una aplicación sencilla y de bajo costo, Strata3D Pro, disponible tanto para plataforma Macintosh como para Windows.
La planeación del Proyecto: el Storyboard
La primera etapa del proceso de animación 3D se inicia por fuera del computador y comienza, curiosamente, con un lápiz y un papel. Se trata aquí de plantear, de la manera más aproximada posible, un Storyboard que nos permita conceptuar y previsualizar el tipo de animación que queremos llevar a cabo. Esta fase es comúnmente obviada por la mayoría de animadores 3D; sin embargo, es muy posible que cuanto más exhaustivos seamos en este punto del proceso, más rápido y claro será el desarrollo del proyecto una vez estemos trabajando con el computador.
En la animación tridimensional nosotros somos los directores absolutos de nuestra realización. Para lograrlo, tenemos muchas herramientas a nuestra disposición que nos permitirán crear todo un mundo propio: podemos determinar el escenario, la iluminación, la velocidad, los personajes, su apariencia realista o fantástica, sus movimientos, etc. El Storyboard en este sentido, nos ayudará a determinar y a organizar diferentes aspectos cruciales de nuestra animación:
- Cuántos y qué tipo de elementos entrarán en escena.
- Cómo y cuáles serán sus movimientos (acelerado, lento, progresivo).
- Cómo será su aspecto (metálico, plástico, orgánico, etéreo).
- Cuántas cámaras utilizaremos y como será su movimiento con relación a los elementos de la animación.
- Cuál será el tiempo final de la animación.
Modelado, selección y aplicación de texturas
Una vez hemos determinado que es lo que vamos a hacer, procedemos a modelar los personajes que harán parte de nuestra pequeña animación. Para nuestro ejemplo, hemos decidido crear un pequeño cubo negro que va a bailar al ritmo de una canción, al tiempo que aparecen diferentes "caras" sobre sus lados, con la característica textura de estática de televisión. Procederemos, entonces, a iniciar el modelado de los personajes:
- Con la herramienta "Rounded Cube Tool" crearemos nuestro pequeño cubo. Usaremos esta herramienta en vez del "Cube Tool", ya que nos permite crear aristas y esquinas más suaves.
- Una vez listo el cubo base, colocaremos cada una de las pequeñas caras que vamos a sobreponer al cubo: las que van a llevar la textura de estática. Para esto haremos un nuevo cubo, un poco más pequeños que el anterior, y lo "cortaremos" de manera tal que solo quede una porción de este. Luego replicaremos este objeto y lo ubicaremos en cada una de las caras que componen el cubo.
- Comenzaremos por crear una textura plástica, brillante, para el cubo "base" del objeto. Para esto abrimos la ventana de recursos (Window
Una animación más compleja requiere, evidentemente, un modelado más cuidadoso y mayores destrezas por parte del animador. Para modelos muy complejos, se hace necesario en ocasiones recurrir a escáneres de tres dimensiones. Los dispositivos más sencillos constan de un brazo y un lápiz en el extremo de éste, con el cual el modelador determina paulatinamente los puntos principales del objeto: a mayor cantidad de puntos de referencia habrá un mayor detalle en la forma del modelo en el computador. Otro tipo de escáneres 3D son verdaderas cámaras en las que se introduce el objeto que se quiere registrar: mediante un barrido de rayos láser, el dispositivo re-elabora digitalmente la forma del objeto en el computador. Igualmente, existen en la red y en el mercado numerosos sitios que proveen casi cualquier tipo de modelo ya listo en 3D.
El siguiente paso es la aplicación de texturas. Para esto podemos utilizar los materiales predeterminados que vienen con cada programa, o crear nuestros propios materiales a partir de texturas exploradas o elaboradas en cualquier paquete de software de producción gráfica, tal como el conocido Adobe Photoshop.
No solamente es posible seleccionar el tipo de textura, sino también la manera como ésta es aplicada al objeto. En el caso de las pequeñas caras con la estática, es necesario hacer una aplicación "frontal" y directa de la textura. Otros objetos de forma distinta necesitarán formas de aplicación diferentes, como en el caso de cilindros, esferas, u otros objetos de forma más irregular. Al igual que la creación de texturas, su aplicación es un verdadero arte y, al igual que todos los procesos de animación 3D, la práctica determina el grado de perfeccionamiento que se pueda alcanzar.
Ya tenemos listo el modelo básico. He aquí una aproximación al modelo tal y como aparecerá en la animación:.
Animación
El proceso de animación comienza por agrupar los diferentes objetos realizados, con el fin de convertirlo en un solo objeto (Modeling
® Group). Al agruparlo, no perderemos las diferentes características de forma y textura que hemos asignado hasta el momento: el proceso de agrupación se realiza para que todo el objeto se comporte de manera uniforme. Como deseamos que nuestro "personaje" baile con un determinado ritmo, tendremos que determinar previamente los puntos más importantes de la música en el tiempo- Para generar la sensación de "baile", es muy posible que necesitemos hacer pequeñas "deformaciones" a nuestro objeto con el fin de que parezca moviéndose de una manera más natural, menos rígida. Usaremos entonces la herramienta "Deformation Tool", bajo el menú "Windows
Rendering, iluminación y manejo de la cámara
Hasta el momento hemos diseñado los pasos que conducirán a nuestra animación final; es decir, le hemos dado al computador una serie de instrucciones acerca de la apariencia del objeto y sus movimientos. Sin embargo, para poderlo visualizar completamente, es necesario que el computador "dibuje" cada uno de los cuadros existentes y los coloque en una secuencia, de tal manera que podamos ver un video de la animación. A este proceso se le conoce como "Render".
- En la esquina superior derecha de nuestra área de trabajo, seleccionaremos el botón que viene marcado con un "+". Esto nos desplegará un menú, en el cual seleccionaremos la opción "Render".
- Aparecerá una ventana con las opciones de Render disponibles. Cualquier programa de 3D nos dará posibilidades de "dibujar" los cuadros de la animación en diferentes calidades, siendo las más básicas Wireframe (Estructura de Alambre), Shaded (Sombreado sencillo), Raytracing y Radiosity. Para este caso particular, seleccionaremos "Raytracing Best". Otros parámetros nos permiten seleccionar el tamaño de la animación en píxeles (seleccionaremos 320 x 240 píxeles) y cuántos cuadros vamos a hacer de "Render" (Todos los cuadros, o "All"), Presionaremos el botón "Render", y tras fijar los últimos parámetros de formato digital de video y compresión, el computador empezará a realizar el proceso automáticamente.
- En la caja de herramientas, seleccionaremos la Herramienta de Luces de Spot (Spotlight Tool). A continuación, en el área de trabajo, haremos click en la parte en donde deseemos ubicar nuestro Spot de luz, y dirigiremos éste (tal como lo haríamos en una producción "real" de video) hacia el área en donde queremos iluminar.
- Es necesario además fijar los diferentes parámetros del Spot: alcance del área de luz principal y secundaria, intensidad de la luz, color, filtros, etc.
- Para esto insertaremos una cámara. Podemos hacerlo mediante dos procesos: insertando una cámara directamente en el escenario mediante el botón de "Camera Object Tool", en la caja de herramientas, y haciendo click en el área de trabajo. O bien podemos seleccionar una vista del escenario como queramos, y luego, a partir del mismo menú anterior en donde encontramos la opción de "Render", seleccionaremos "New Camera From View" (Nueva cámara a partir de esta Vista).
- El movimiento de la cámara se lleva a cabo a través de los controles que aparecen en la parte superior de la ventana correspondiente, y que nos permiten acercarnos, alejarnos, rotar y girar la cámara en el sentido que lo necesitemos. Igualmente, la animación de la cámara se realiza por el método mencionado de "Keyframes" y el movimiento de la cámara a través del tiempo.
La duración final del Render puede variar de acuerdo a la complejidad de los modelos que utilicemos, el tamaño en píxeles y la duración en tiempo de la animación misma. Una vez terminado este proceso, tendremos una pequeña película que podremos ejecutar cuantas veces queramos para analizar los movimientos, las sombras y la construcción del objeto. Es importante realizar Renders periódicos para determinar si nuestro modelo se comporta de la manera que buscamos y su apariencia corresponde con lo que queremos.
En este caso, notaremos probablemente varias cosas necesarias para corregir. En primer lugar, el objeto está flotando en el espacio, ya que no tiene un "piso" de base. Para hacer este piso, solo será necesario colocar un gran rectángulo en la base del objeto que nos sirva como tal.
En segundo lugar, notaremos que la iluminación es muy plana, muy "pobre" si se quiere, pues hasta ahora no hemos dado otro tipo de luz diferente a la del ambiente, que viene por defecto con cualquier animación. Sin embargo, una buena iluminación requiere que ubiquemos diferentes fuentes de luz en el escenario para iluminar el objeto.
Se pueden ubicar tantas luces como se desee. Es importante aquí anotar que una buena iluminación es vital para lograr la correcta apariencia de cualquier animación, y que la experimentación con los diferentes parámetros de las luces nos determinará paulatinamente el resultado que deseemos (Fig. 13). Igualmente, cualquiera de las características de las luces se puede animar a través del tiempo, aumentando así las posibilidades de lograr impresionantes resultados.
Una vez que hemos logrado la animación, entra a escena el último elemento: la cámara. Aquí somos dueños y señores de diferentes aspectos como su movimiento y ángulo de visión. Igualmente podemos tener cuantas cámaras queramos, alternando su movimiento para crear cortes y secuencias en el orden que lo deseemos.
Consideraciones Finales
Una vez terminada la animación, solo nos queda realizar el Render final a partir de las cámaras. En este sentido es recomendable realizar la película con la misma resolución y tamaño en que procesaremos el video final: en este caso, utilizaremos el tamaño de 640 x 480 píxeles, a 72 píxeles por pulgada, siendo estos los parámetros más recomendables para formato NTSC. Es igualmente importante realizar la animación en la misma cantidad de cuadros por segundo (frame rate) que el utilizado en video digital: es decir, 29,97 ó 30 cuadros por segundo, según sea el caso. Un menor frame rate, si bien consume menos espacio en disco duro y demora menos tiempo en el proceso de Render para la animación final, tiene el inconveniente de que la animación se sienta menos "fluida" en sus movimientos.













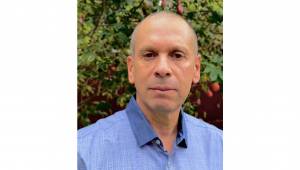









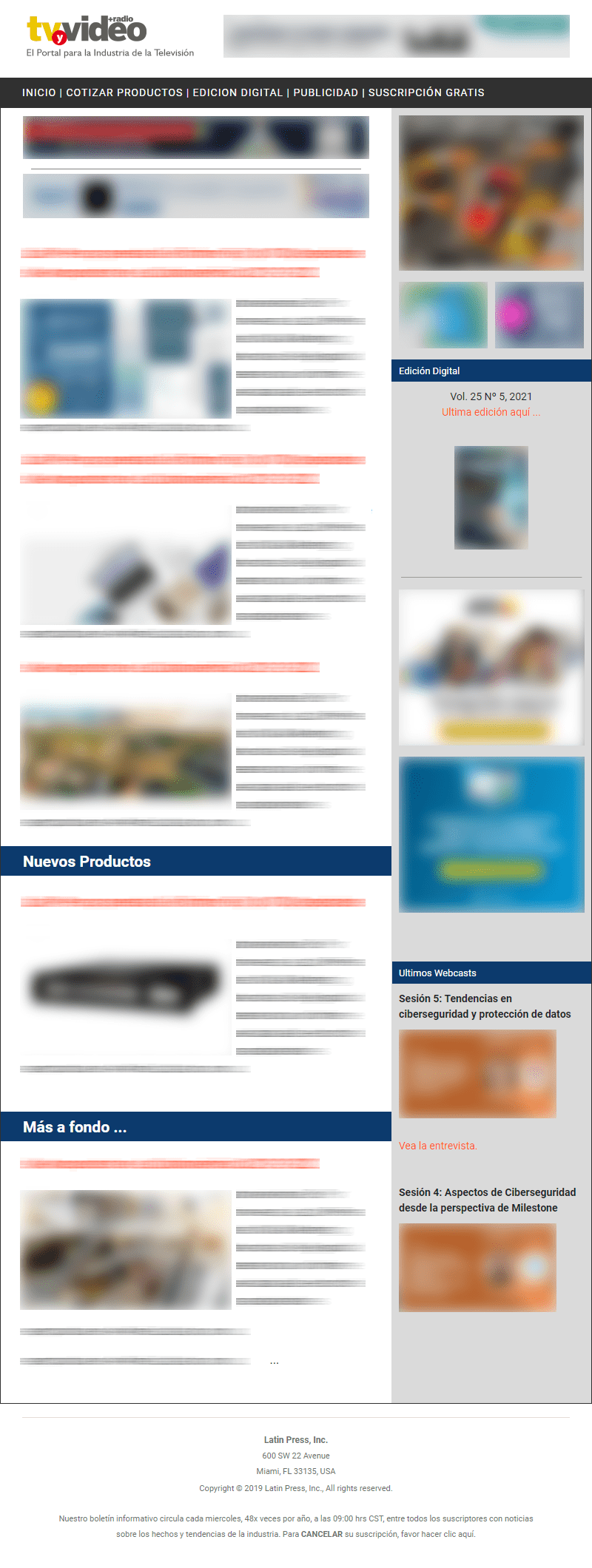
Deje su comentario